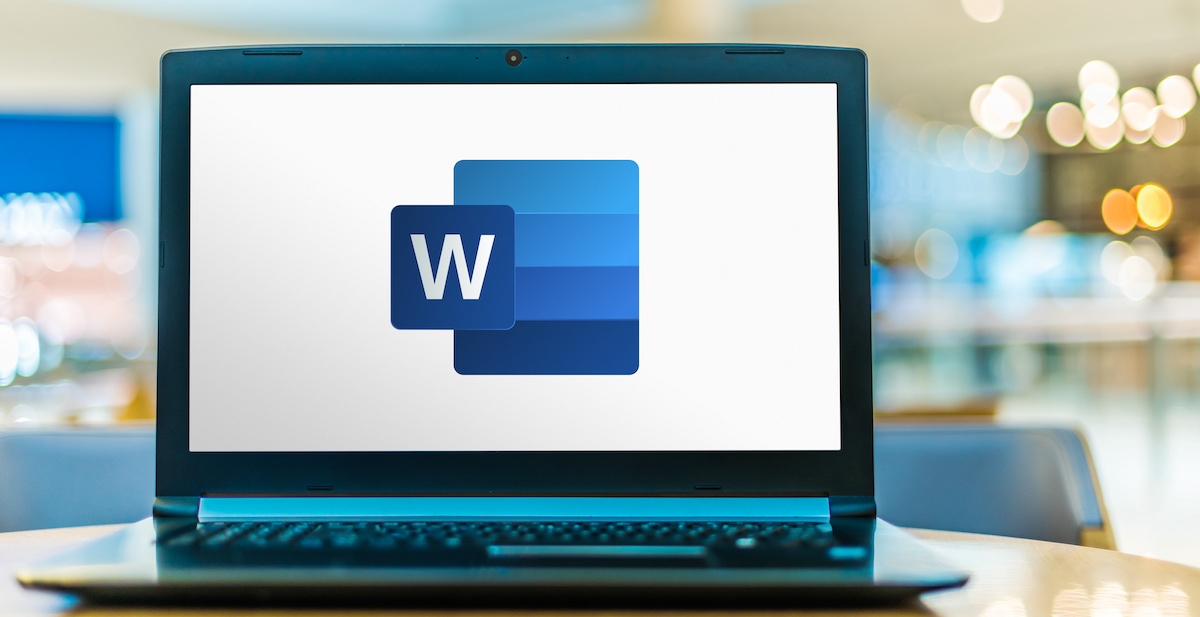[ad_1]
If you need a landscape page in the middle of a Microsoft Word document, you need to know this simple trick.

You receive the content for a new Microsoft Word document that includes a table that’s too wide for the left to right margins. Trying to make it fit turns into a big mess. If this happens to you, don’t spend time trying to force a fat table onto a skinny page. Instead, change the page orientation to accommodate the wide table.
In this tutorial, I’ll show you how to change the orientation for an entire document in Word and how to change it from one page to the next within the same document.
SEE: Google Workspace vs. Microsoft 365: A side-by-side analysis w/checklist (TechRepublic Premium)
I’m using Microsoft 365 Desktop on a Windows 10 64-bit system, but you can use earlier versions of Word. Word for the web supports page orientation settings.
You can download the Microsoft Word demo file for this tutorial.
What is orientation in Word?
The term orientation refers to the direction for printing and reading the document. Word supports two types of orientation, and you may already be familiar with both:
- Portrait orientation produces a page that is longer than it is wide. The default margins are set at one inch for the standard 8.5” by 11” page.
- Landscape orientation produces a page that is wider than it is long, so the left-to-right margins stretch the length of 11 inches.
Most documents use the default portrait orientation setting. Choosing landscape for an entire document is a simple setting, but you’ll seldom use it for an entire document. However, mixing the two is common and requires more work because orientation in Word is all or nothing. Despite that, you can set a single page or a group of pages to a different orientation than the rest of the document.
Before we get to setting orientation for individual pages, let’s review how to set orientation for the entire document in Word.
How to set the orientation for the whole document in Word
Figure A shows the difference between portrait and landscape, the width and length of the page changes.
Figure A

To change orientation is simple when you want the entire document the same:
- Click the Layout tab.
- In the Page Setup group, click the Orientation dropdown.
- Choose the orientation setting you want (Figure B).
Figure B

Changing orientation is easy for the entire document. Having both portrait and landscape in the document requires a bit more work.
How to accommodate both page orientations in the same document in Word
The only way to get both orientations in the same document is to insert a section break. A section break in Word allows you to apply document-level formatting, including orientation, to different sections of the document.
Word requires a section break where you want to begin new formatting. Fortunately, when applying a different orientation, Word adds the break for you if you select the content first — and that’s the simple trick that allows both orientations in the same Word document.
The demonstration document shown in Figure C has three pages in portrait. Let’s change page two to landscape as follows:
Figure C

- Select all the content on page two.
- Click the Layout tab.
- Click the Page Setup group’s dialog launcher. Don’t use the Orientation dropdown as you did before.
- In the resulting dialog, choose Landscape.
- From the Apply to dropdown, choose Selected Text (Figure C).
- Click OK.
As you can see in Figure D, page two is now landscape but the change pushed text to the next page, creating a new page. What fit on one page in portrait overflowed to a new page in landscape, leaving an entire page nearly empty.
Figure D

If you must have the content on one page, you can change the left and right margins a bit to pull up the text that overflows to the new page. To the best of my knowledge, you can’t use both orientations on the same page.
Are you wondering what happened to the section break? Word inserted it when you changed the orientation setting for the selection (Figure E). To see it, click Show/Hide in the Paragraph group on the Home tab. In older versions, you must insert the section break manually.
Figure E

Changing the orientation is easy but use it only when required. Inserting unnecessary section breaks can complicate things down the road.
[ad_2]
Source link